ftp工具是一种文件传输下载方式,它是TCP/IP协议栈的一部分;其中FTP又由两部分组成,一部分是FTP的服务器,另一部分是FTP的客户端!它能够高效安全地进行文件传输下载操作!可以使用服务器管理工具来作为FTP的客户端,进行FTP的操作,实现FTP的下载安装。接下来介绍系统自带ftp工具的使用方法。
IIS7服务器管理工具做的是非常棒的,不仅具有批量操作功能,还具有定时同步(上传和下载)和自动更新功能。这些功能真的是我超爱的功能,做事效率提高了不止一星半点。而且特别容易上手,一般的软件都还需要熟悉一下,这个就是很快的能开始运用。好处很多,需要用户慢慢去体会。有的东西是只能亲身体验过后才知道的。
IIS7服务器管理工具所包含的功能是比较多比较全面的,开发者从各个角度都做到了为用户着想,这点是非常棒的。毕竟一款软件要想有发展前途,那必须是要用户体验好。这款IIS7服务器管理工具可以进行批量管理、同步操作、到期提醒、数据安全和定期执行。IIS7服务器管理工具无论是传输速度还是安全性都是非常优秀的一款软件了。相信我,你们入股这款工具绝对不亏。
下载地址:IIS7服务器管理工具
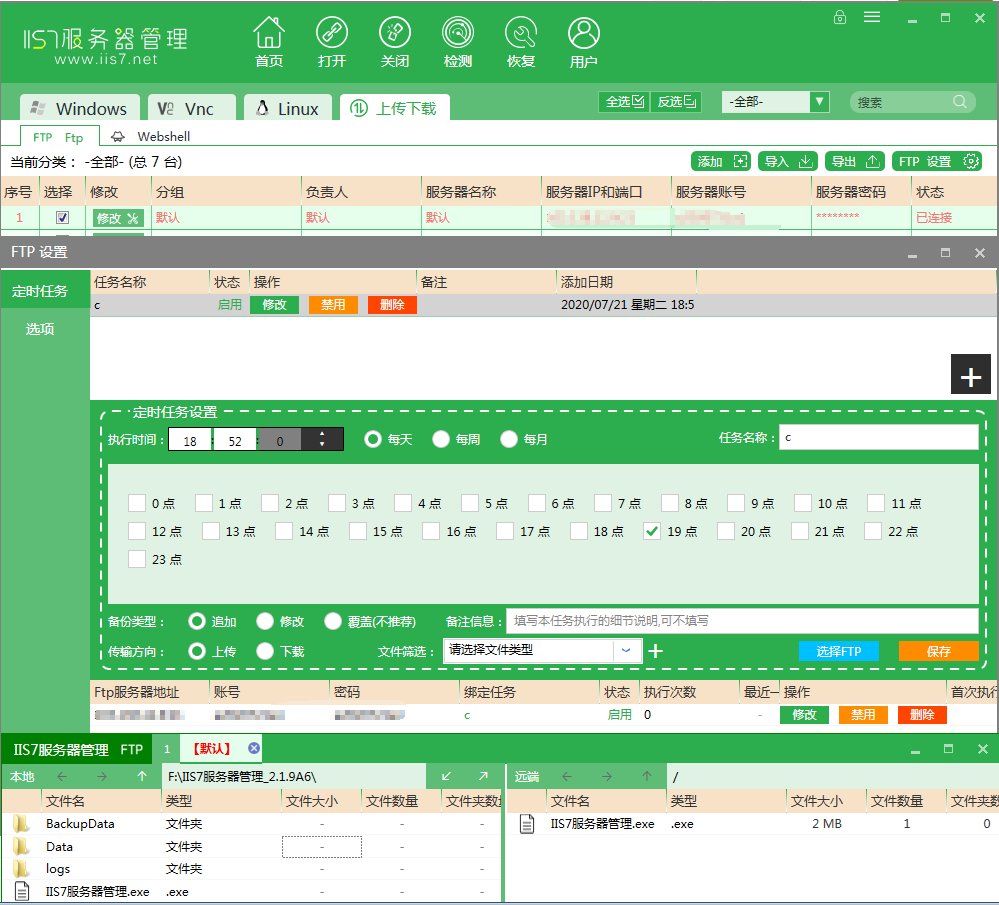
1、打开"控制面板",选择"程序" -> “打开或关闭Windows资源”,在弹出的窗体里找到 “Internet信息服务”,展开后选择“Ftp服务器",然后点击"确定",此时Windows开始更新功能资源列表。
2、更新完成后,进入"控制面板" -> “系统和安全” -> “管理工具” ,双击 “Internet 信息服务(IIS)管理器”。在弹出的窗体中右键点击你的计算机名称,选择添加FTP站点。在弹出的对话框中输入Ftp站点的名称(例如"myFtp"),物理路径(例如"d:\myFtp"),点击 “下一步”.在"IP地址"框中输入本机的IP地址(例如本机IP地址为192.168.1.100),然后点"下一步",(注:此步操作时要根据实际情况,慎重配置),由于本人局域网中的安全问题没有过于敏感的信息,因此在身份验证中选中"匿名",并允许所有用户访问,执行读和写的操作权限。最后点击完成。
3、配置防火墙,以便其它用户通过局域网中其它计算机访问本计算机中的Ftp资源。进入"控制面板" -> “系统和安全” - > “允许程序通过防火墙” -> 钩上FTP及后面两个框选上。
4、设置完成后,就可以通过浏览器,输入ftp://ip地址来进行访问了。